Kontrolný zoznam na nastavenie nového PC (vstup do BIOSu, inštalácia OS, aktualizácia ovládačov)
Čo robiť po zostavení počítača a úspešnom prvom spustení? Cieľová rovinka je už na dohľad, ale stále zostáva niekoľko dôležitých krokov, aby ste úspešne dokončili zostavenie vášho nového herného alebo pracovného počítača.
Je čas vstúpiť do BIOSu základnej dosky, nastaviť rýchlosť pamäte RAM, nastaviť poradie spúšťania pre inštaláciu operačného systému, nainštalovať OS, stiahnuť potrebné ovládače a vykonať ešte niekoľko ďalších krokov, ak chcete byť skutočne dôsledný. Nemajte obavy, prejdeme každý krok postupne a jednoducho.
Viď tiež: Ako zostaviť počítač
1. Vstup do BIOSu základnej dosky
Prvá vec, ktorú treba po zostavení PC urobiť, je vstúpiť do BIOSu alebo UEFI. BIOS (skratka pre Basic Input Output System) je softvér, ktorý je predinštalovaný na každej základnej doske a predstavuje hlavné centrum vášho systému, kde môžete ovládať rôzne nastavenia, ako napríklad spôsob spúšťania PC, chod ventilátorov, beh pamäte a ďalšie veci. UEFI je to isté, ale s modernejším grafickým rozhraním, avšak stále sa často označuje ako BIOS. Preto, aby sme veci zjednodušili, budeme ďalej spomínať BIOS bez rozdielu medzi týmito dvoma typmi.
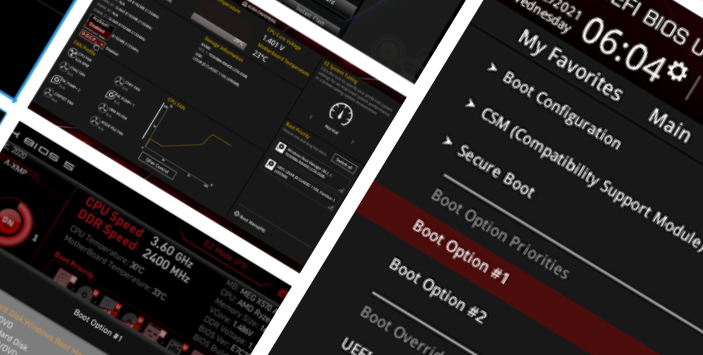
Na vstup do BIOSu stačí po stlačení tlačidla „Zapnúť“ na vašom PC stlačiť konkrétne tlačidlo na klávesnici. Ktoré tlačidlo je potrebné stlačiť, závisí od vašej základnej dosky, ale zvyčajne je to jedno z tlačidiel ESC, DELETE, F1, F2, F8 alebo F10. Táto informácia sa môže zobrazovať na obrazovke krátko po spustení PC, alebo ju nájdete v manuáli k základnej doske (alebo môžete jednoducho skúsiť stlačiť všetky uvedené tlačidlá naraz).
Budete musieť správne načasovať stlačenie tlačidla, aby ste to urobili krátko po stlačení tlačidla „Zapnúť“. Ak ste príliš pomalý a tlačidlo nestlačíte včas, budete musieť počítač vypnúť a skúsiť to znova.
Keď BIOS nabehne, buď uvidíte veľmi staromódne, základné menu, ktoré sa ovláda iba pomocou klávesnice, alebo modernejšie grafické rozhranie s prístupom pomocou myši, ktoré nájdete na niektorých modernejších (zvyčajne vyššej triedy) základných doskách.
Na prvý pohľad sa BIOS môže zdať trochu zložitý so všetkými nastaveniami a rôznymi podsekciami, ale nemajte obavy, nebudete sa s ním musieť príliš zapodievať (ak vôbec), pretože predvolené nastavenia sú často presne to, čo potrebujete. Budeme musieť zmeniť poradie spúšťania pre inštaláciu OS a možno manuálne nastaviť rýchlosti pamäte, ale väčšina ľudí nebude musieť meniť nič iné.
2. Nastavenie Rýchlosti Pamäte RAM
Ďalším krokom v BIOS po zostavení PC je nastaviť správnu rýchlosť pamäte RAM. Pre tento krok máme samostatný článok: Ako zmeniť rýchlosť RAM v BIOS
3. Kontrola úložných diskov a ventilátorov
Aj keď to nie je nevyhnutné, môžete v BIOS skontrolovať, či sú všetky vaše úložné disky správne zobrazené (a teda správne pripojené). Stačí kliknúť na „Úložisko“ na hlavnej obrazovke. Potom sa uistite, že všetky vaše SATA disky (SSD alebo HDD) a M.2 disky (len SSD) sú zobrazené.
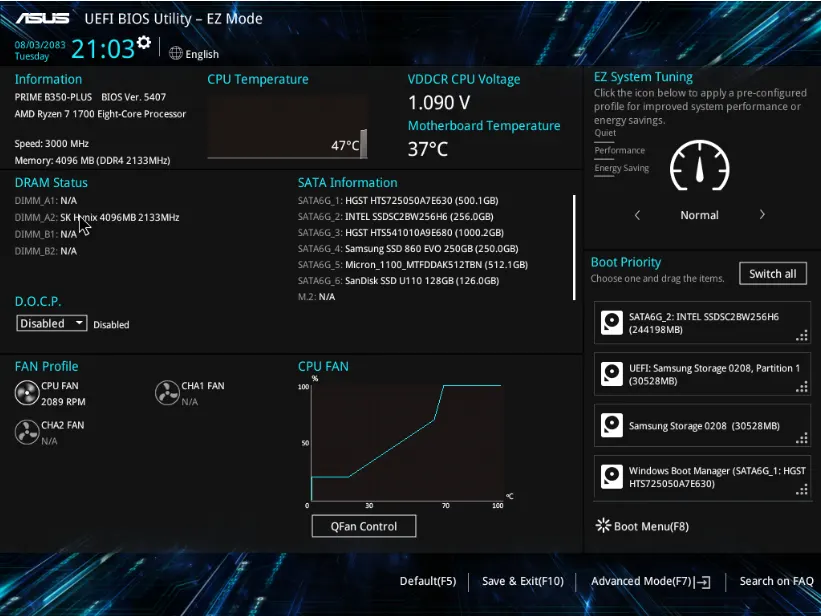
Ak máte pripojené ventilátory do základnej dosky, môžete skontrolovať ich fungovanie v BIOS. Môžete tiež zmeniť ich rýchlosť alebo nastaviť krivku ventilátora, ktorá určuje, ako rýchlo sa ventilátory budú točiť v závislosti na teplote systému.
Ventilátory, ktoré sú pripojené priamo na napájací zdroj, však nebudú monitorované ani meniteľné. Ak chcete skontrolovať ventilátory, jednoducho kliknite na „Fan Info“ alebo niečo podobné v ponuke BIOS. Ak to neviete nájsť pre váš konkrétny BIOS, pozrite si pomocné články na stránke výrobcu základnej dosky alebo v manuáli.
4. Nastavte spúšťací disk pre inštaláciu operačného systému
Predtým, než aplikujete nastavenia zmenené v BIOS natrvalo, musíte sa uistiť, že kliknete na „Uložiť zmeny a ukončiť“, čo by sa malo objaviť ako možnosť po stlačení tlačidla „Escape“. Ale predtým musíte nastaviť poradie spúšťania, ak chcete hneď pokračovať s inštaláciou operačného systému (napríklad Windows 10 alebo 11).
Ak ste pripravený na inštaláciu OS, nastavte poradie spúšťania. Poradie spúšťania (boot sequence) kontroluje z ktorého zariadenia sa váš PC pokúša spustiť pri štarte alebo reštarte. Nastavte ho na zariadenie z ktorého budete inštalovať operačný systém, či už ide o USB disk alebo DVD:
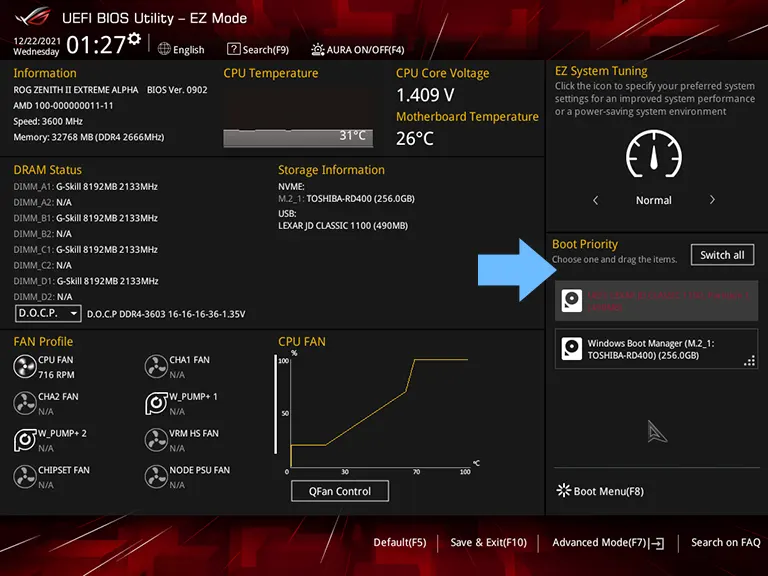
Občas môže byť mätúce zistiť, ktorý symbol je správny pre váš USB disk, takže budete musieť skúsiť rôzne možnosti a reštartovať systém, aby ste zistili, či to funguje. Uistite sa, že vždy po zmene kliknete na „uložiť a ukončiť“, inak sa vaša zmena nezaregistruje.
Po inštalácii OS, ak sa vám pri každom štarte systému stále zobrazuje otázka, či chcete spustiť systém z disku, budete musieť opäť vstúpiť do BIOS a zmeniť poradie spúšťania tak, aby bol primárny SSD/HDD (kde bol nainštalovaný Windows) na vrchole poradia.
Poznámka o aktualizáciách BIOS
Výrobcovia základných dosiek občas vydávajú novšie verzie BIOSu. Avšak na rozdiel od iných aktualizácií softvéru na vašom počítači, ktoré sú zvyčajne povinné a štandardné (ako aktualizácia Windows, ktorá je vždy dobrý nápad, pokiaľ nemáte dobrý dôvod ju neaktualizovať), nie je všeobecne odporúčané aktualizovať BIOS vašej základnej dosky, len ak:
- Viete, že aktualizácia BIOSu vyrieši určitý problém/chybu, ktorú máte s vaším systémom
- Ak plánujete pretaktovať váš PC
- Ak inštalujete nový hardvér, ktorý by bol podporovaný len aktualizáciou BIOS (napr. nový procesor)
Bez týchto dôvodov by som na aktualizáciu BIOS zabudol. Aktualizácia BIOSu môže byť riskantná. V najhoršom prípade môžete poškodiť základnú dosku, ak to neurobíte správne. Samozrejme, môžete pokračovať v aktualizácii BIOS a budete v poriadku, ak budete postupovať pozorne a pomaly, ale len som vás chcel trochu varovať, pretože niekedy si ľudia poškodia systémy cez aktualizácie BIOS.
Súvisiace: Ako aktualizovať BIOS bez CPU
5. Inštalácia operačného systému
Keď dokončíte všetko potrebné v BIOS, je čas nainštalovať operačný systém. Prejdeme si základné kroky inštalácie Windows, ktoré väčšina začiatočníkov využije, pretože aj keď je Linux zadarmo, jeho inštalácia a použitie sú oveľa náročnejšie a nie sú odporúčané, ak ste vo svete PC nováčikom. Ak však chcete používať Linux (ponúka viac kontroly pre pokročilých používateľov), budete potrebovať pár dní na to, aby ste sa naučili základy.
Inštalácia Windows 10 alebo 11 je jednoduchý proces, ktorý pozostáva z nasledovania pokynov na obrazovke. Ak ste si Windows stiahli na USB (odporúčané, pokiaľ ste nekúpili fyzické DVD) a ešte nemáte produktový kľúč (ale plánujete ho kúpiť neskôr), môžete Windows zatiaľ používať. Keď vás požiada o produktový kľúč, vyberte „Nemám produktový kľúč“:
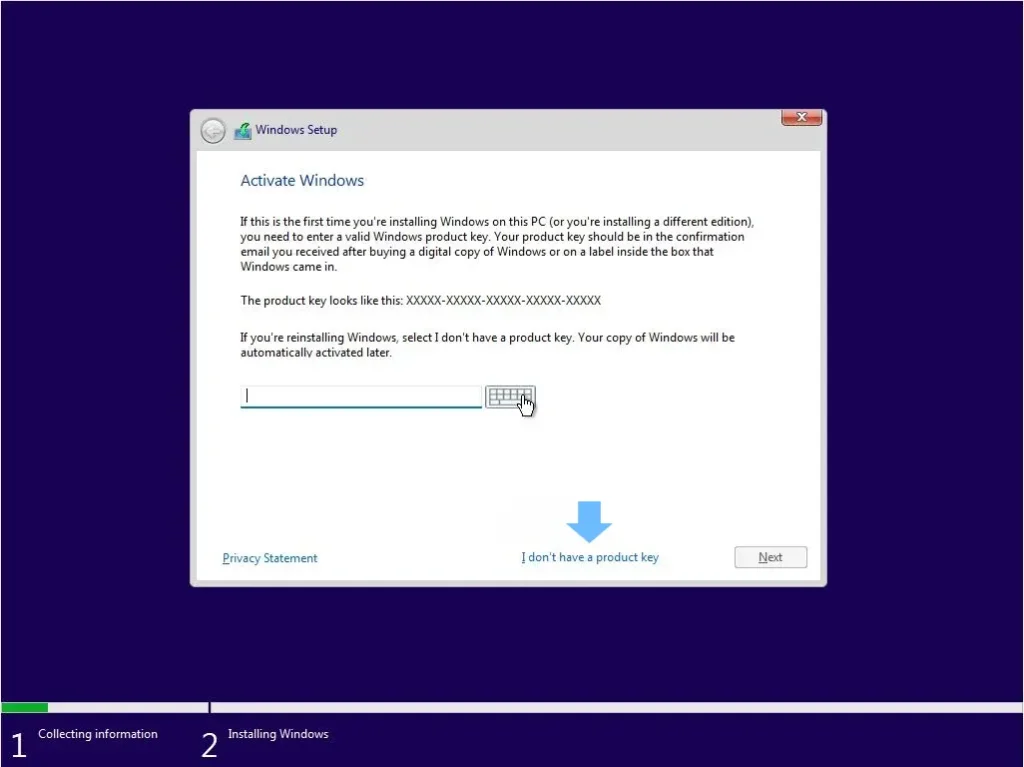
Pre inštalácie Windows z USB sa vás tiež opýta, akú verziu Windows chcete nainštalovať (pri stiahnutí Windows na USB obsahuje inštalačné dáta pre rôzne edície). Uistite sa, že vyberáte edíciu, ktorú chcete aktivovať, čo bude pre väčšinu ľudí Windows Home. Ak chcete Windows Pro, vyberte túto možnosť, ale majte na pamäti, že produktový kľúč bude stáť podstatne viac.
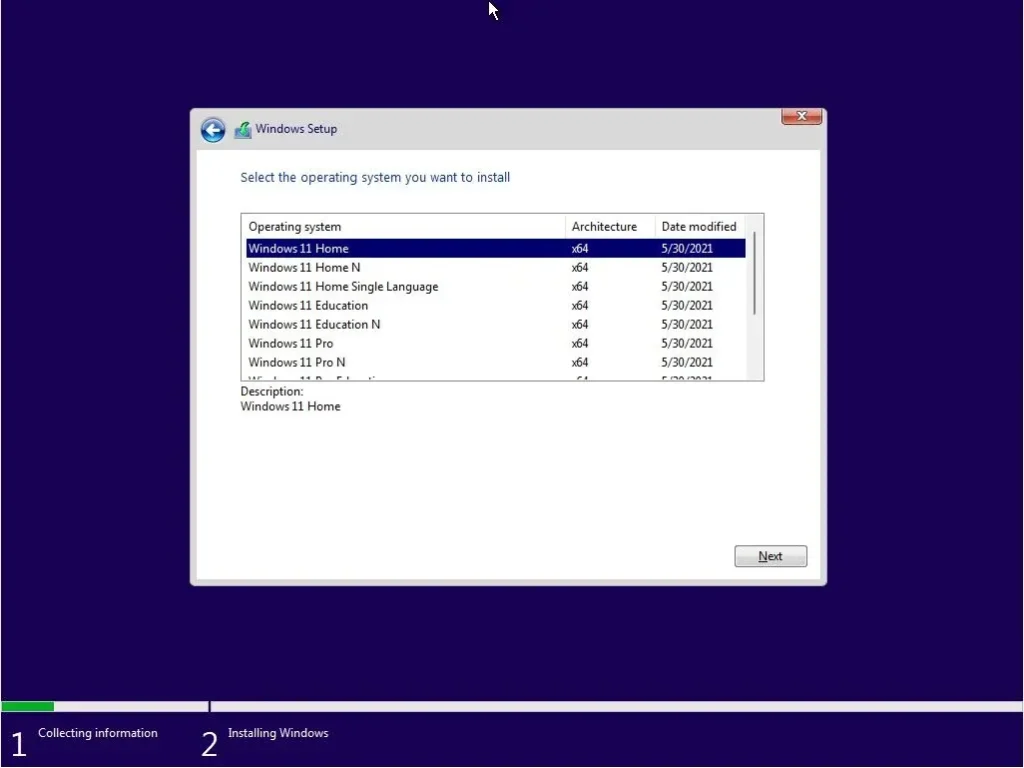
Keď sa vás opýta, aký typ inštalácie chcete vykonať, vyberte „Vlastné“:
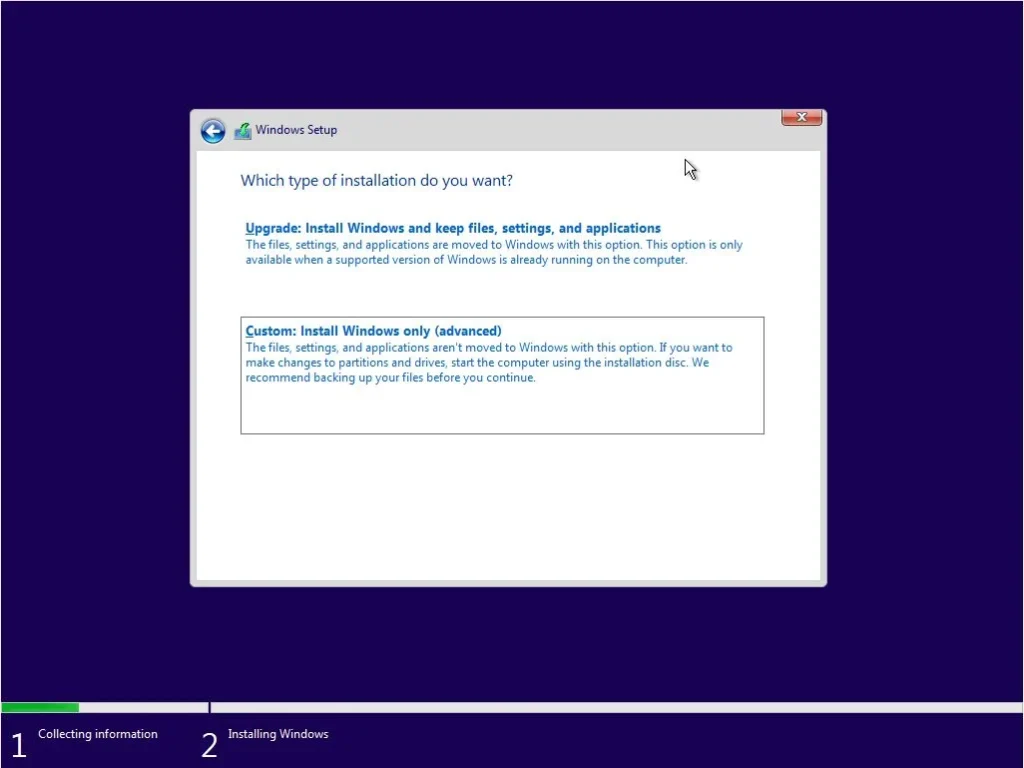
Potom budete požiadaný, aby ste vybrali disk, kam chcete nainštalovať Windows. Vyberte SSD/HDD, na ktorý chcete Windows (ideálne SSD v dnešnej dobe!), ktorý by mal mať 100% voľného priestor. Ak máte pripojených viac diskov, uistite sa, že vyberáte ten správny.
Pre tých, ktorí inštalovali staršie verzie Windows a rozmýšľajú, či vytvoriť samostatný oddiel pre Windows, dnes to už nie je veľmi potrebné, takže sa tým netrápte.

V určitom momente vás systém požiada o pripojenie na internet, ak váš WiFi nebol automaticky detekovaný (predpokladáme, že máte základnú dosku s WiFi alebo nainštalovaný bezdrôtový adaptér). Ak používate káblové pripojenie, pripojte Ethernetový kábel, ak ste to ešte neurobili. Toto je potrebné na to, aby sa Windows mohol okamžite aktualizovať. Ak ešte nemáte internet nakonfigurovaný, tento krok preskočte a dokončite nasledujúcu časť týkajúcu sa sťahovania ovládačov, keď budete pripojený k internetu.
Súvisiace: Ethernet vs WiFi pre hranie hier
Po dokončení inštalácie Windows sa váš počítač reštartuje. V tomto bode by som sa vrátil do BIOS a nastavil váš spúšťací disk ako hlavný systémový disk, aby ste predišli budúcim problémom so spúšťaním a aby váš počítač vedel, z ktorého SSD/HDD má bootovať.
6. Aktualizácia Windows
Predtým, než prejdete na aktualizáciu ovládačov v ďalšom kroku, teraz je vhodný čas aktualizovať Windows na najnovšiu verziu, ak to ešte nezačalo automaticky. Môžete to urobiť aj po aktualizácii ovládačov, napríklad ak chcete začať používať váš nový počítač hneď, pretože aktualizácia Windows môže trvať hodiny, ale vo všeobecnosti odporúčame aktualizovať Windows pred ovládačmi, aby nedošlo k prípadným konfliktom medzi nimi.
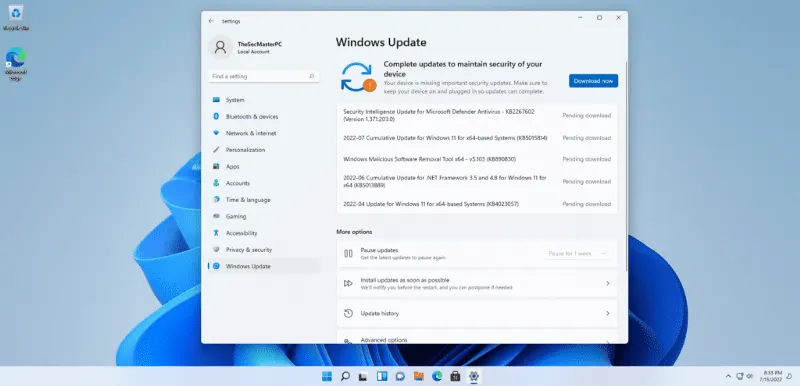
Do vyhľadávacieho poľa Windows zadajte „update“, aby ste našli sekciu s aktualizáciami.
7. Stiahnite ovládače pre GPU a základnú dosku
Ovládače sú softvérové aplikácie, ktoré umožňujú počítaču komunikovať s hardvérovými zariadeniami. Väčšinu ovládačov, ktoré potrebujete pre novú zostavu PC spracuje Windows alebo aktualizácia Windows automaticky, ale budete si chcieť manuálne nainštalovať najnovšie ovládače pre grafickú kartu od NVIDIA alebo AMD, a taktiež ovládače základnej dosky priamo zo stránky výrobcu základnej dosky. Tieto dva sú najdôležitejšie.
Ak chcete stiahnuť ovládače základnej dosky, pozrite si sprievodcu, ktorý som vyššie spomenul. Pre grafickú kartu jednoducho choďte na stránku NVidia alebo AMD, prejdite do sekcie „Support“ z hlavného menu a vyberte sériu, model a operačný systém vašej karty. Stiahnite a nainštalujte. Pre ovládače NVidia máte možnosť získať „Game Ready Driver“ alebo „Studio Driver“. Držte sa herných ovládačov, pokiaľ váš počítač nevyužívate hlavne na úpravu videí, grafický dizajn a podobne.
Na kontrolu, ktoré ďalšie ovládače môžu byť potrebné pre váš konkrétny PC (okrem GPU a základnej dosky, ktoré si musíte stiahnuť sami), použite vyhľadávacie pole Windows na otvorenie „Správcu zariadení“ a pozrite sa na všetky zariadenia. Ak je pri niektorom výkričník, znamená to, že musíte stiahnuť príslušný ovládač zo stránky výrobcu.
Niektoré komponenty môžu byť dodávané s ovládačmi na CD (napríklad zvuková karta alebo optická mechanika), ale tieto budú zastarané, preto by som ich neriešil a namiesto toho ich získal online.
8. Skontrolujte obnovovaciu frekvenciu monitora
Ak máte monitor s vysokou obnovovacou frekvenciou 120Hz, 144Hz, 240Hz a pod., prevádzkovať obrazovku na 60Hz je ako používať RTX 4080 na rozlíšení 720p. Preto, aby ste zabránili zbytočnému znehodnoteniu kvalitného vybavenia, skontrolujte, či je váš systém nastavený na správnu obnovovaciu frekvenciu monitora. Aj keď máte obrazovku so 75Hz, je dobré skontrolovať, že nebeží na 60Hz.
Pre grafické karty NVidia jednoducho prejdite do ovládacieho panela NVidia kliknutím pravým tlačidlom myši na plochu (alebo ho vyhľadajte v lište Windows) a skontrolujte, že uvedená obnovovacia frekvencia zodpovedá vášmu monitoru.
Pre karty AMD kliknite pravým tlačidlom myši na plochu a prejdite do „Nastavenia zobrazenia“, potom posuňte nadol na „Vlastnosti adaptéra zobrazenia“. Teraz vyberte „Zoznam všetkých režimov“, vyberte obnovovaciu frekvenciu a kliknite na „Použiť“. Pre nastavenie dvojitého alebo trojitého monitoru musíte vybrať ďalší monitor v nastaveniach zobrazenia Windows a zopakovať tento proces pre každý monitor.
9. Inštalácia pomocných aplikácií (a kontrola teplôt)
Posledný „povinný“ krok po zostavení PC je nainštalovať niekoľko kvalitných užitočných pomocných programov pre dôležité veci, ako je zabezpečenie, sledovanie systému/úpravy a podobne. Pokiaľ neviete, čo robíte, nepreháňajte to a okamžite nezaplňte váš nový systém. Tu sú moje aktuálne odporúčania, čo inštalovať na čerstvé nové zostavy PC: Čo inštalovať na nový herný PC.
Jednou z populárnych vecí je vykonať záťažový test vášho systému, aby ste videli, ako funguje, a skontrolovali bezpečné teploty GPU, aby ste sa uistili, že vaša grafická karta (zvyčajne najhorúcejšia súčiastka v hernom PC) sa pri zaťažení neprehrieva a je dobre chladená. Na kontrolu teploty procesora môžete použiť programy odporúčané v našom sprievodcovi najlepším softvérom pre herné PC.
Pokročilí používatelia sa môžu tiež pozrieť na pretaktovanie GPU alebo pretaktovanie CPU, ale to väčšine ľudí neodporúčame. Každopádne, prajem vám veľa šťastia s novým systémom a dúfam, že vám tento sprievodca pomohol.
Je čas nainštalovať vašu obľúbenú hru a robiť to, čo robíte najlepšie. Mohol by som pokračovať o ďalších veciach, ktoré robiť po zostavení PC, ale skončím tu, inak by tento článok pokračoval do nekonečna.







